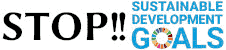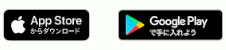Monero
Monero
【デジタル自主】ダークネットの解説 第2部:I2Pにアクセスする方法
トップページに戻るこちらはダークネットの使い方の解説シリーズです。
ダークネットはデジタル自主のインターネットの未来ですので、早くわかった方が良いですね。♡
一般ネットよりダークネットの方がメリットは:
- 中央管理がない
- ウエブサイトを中止させる(キャンセルカルチャー等)のは無理
- 実際に検閲するのは無理
- 個人情報(電話番号、本名、住所等)無しで匿名ですべてのサービスを使える
- 「ネット上での侮辱」の法律(実は表現の自由に反対の法律、日本国憲法第二十一条によるこの法律は憲法違反だ)の心配がない
- イラストの検閲(モザイク等。また、日本国憲法第二十一条による検閲法律は憲法違反だは不要だ)
デメリットは:
- ドメイン名はハッシュとして創作されていますので、見つけにくいです。ですから、他のダークネットのウエブページで知り合いになるのは必須です。
I2Pに接続しましょう!
I2Pのインストール
Arch、Artix、Manjaro、Alter Linuxの場合
sudo pacman -S i2pd
Debian、Devuan、Ubuntu、Linux Mint、MX Linuxの場合
sudo apt install i2pd
FreeBSD、GhostBSD、NomadBSDの場合
doas pkg install i2pd
OpenBSDの場合
doas pkg_add i2pd
Void Linuxの場合
sudo xbps-install -S i2pd
Gentooの場合
sudo emerge --ask net-vpn/i2pd
Fedoraの場合
sudo yum install i2pd
Windows、macOS、iOS、ChromeOS、Androidの場合
大至急Linux又はBSDに更新して下さい。
Windows、macOS、iOS、ChromeOS、又はAndroidでダークネットにアクセスするのは危険です。
コンフィグファイルの編集
Linuxの場合:
sudo nvim /etc/i2pd/i2pd.conf
BSDの場合:
doas nvim /usr/local/etc/i2pd/i2pd.conf
「i2cp」の部分は、下記で交換して下さい:
[i2cp]
## Uncomment and set to 'true' to enable I2CP protocol
enabled = true
## Address and port service will listen on
address = 127.0.0.1
port = 7654
「upnp」の部分は、下記で交換して下さい:
[upnp]
## Enable or disable UPnP: automatic port forwarding (enabled by default in WINDOWS, ANDROID)
enabled = true
## Name i2pd appears in UPnP forwardings list (default = I2Pd)
name = I2Pd
保存して閉じて下さい。
ブラウザの設定
qutebrowser
コンフィグファイルを変更して:
nvim ~/.config/qutebrowser/config.py
下記の行列を貼って下さい:
config.bind('x1', 'set content.proxy system')
config.bind('x2', 'set content.proxy socks://localhost:9050/')
config.bind('x3', 'set content.proxy socks://localhost:4447/')
それで「x1」は一般ネット、「x2」はTor、そうして「x3」はI2Pとなります。
Torにアクセスする方法は第1部で説明しました。
Pale Moon
ツール→アドオン→アドオン入手の検索ボックスで、「FoxyProxy」を入力して、「FoxyProxy Basic」をインストールして下さい。
下記の設定をコピーして下さい。



接続するには、FoxyProxyのアイコンで右クリックして、「すべてのURLでプロキシ「127.0.0.1:4447」を使用」をクリックして下さい。
Luakit
「:proxy」を入力して、「a」を押して、「i2p socks://127.0.0.1:4447」を入力して下さい。
接続するには、「:proxy」を入力すると、「i2p」までスクロールしたら、エンターキーを押して下さい。
Otter Browser
ツール→環境設定→詳細設定→ネットワーク
「プロキシ」の下で、「追加」→「プロキシを追加…」をクリックして、「一般」→「マニュアル」で、「プロトコル」は「SOCKS5」をチェックして、「サーバー」は「127.0.0.1」、と「ポート」は「4447」を入力して下さい。
接続するには、追加したプロキシをチェックして下さい。
ungoogled-chromium、Brave
mkdir -p ~/.local/opt/chromiumext
cd ~/.local/opt/chromiumext/
wget https://github.com/henices/Chrome-proxy-helper/archive/refs/tags/v1.3.3.tar.gz
tar zxfv v1.3.3.tar.gz
rm -rf v1.3.3.tar.gz
「chrome://extensions/」にアクセスして、「デベロッパーモード」を有効にして、「パッケージ化されていない拡張機能を読み込む」をクリックして下さい。
「ディレクトリ:」で「~/.local/opt/chromiumext/Chrome-proxy-helper-1.3.3」を入力して、エンターキーを押して下さい。
「Proxy servers」で、「SOCKS PROXY:」で「127.0.0.1」を入力して、「PORT:」で「4447」を入力して、「SOCKS5」をチェックして下さい。
そうして、「Advanced settings」で、「Proxy mode:」はそのまま「singleProxy」で良いです。
Firefox、Librewolf
三→設定→ネットワーク設定→「接続設定…(E)」
「手動でプロキシーを設定する(M)」を選択して、「SOCKS ホスト(C)」で「127.0.0.1」を入力して、「ポート(T)」で「4447」を入力して、「SOCKS v5(V)」をチェックして下さい。
そうして、「SOCKS v5 を使用するときは DNS もプロキシーを使用する(D)」を有効にして、「DNS over HTTPS を有効にする(B)」を無効にして下さい。
Chrome、Edge、Opera、Safari
危険ですので、上記のブラウザに乗り換えて下さい。
次回はホスティング方法を説明します。
続く
匿名自営業076の設立者
ページの Gitリポジトリ
Gitリポジトリ
 Atomで登録
Atomで登録 GNU Socialでフォロー
GNU Socialでフォロー Mitraでフォロー
Mitraでフォロー PeerTubeで登録
PeerTubeで登録 一般ネット
一般ネット Tilde
Tilde Tor
Tor I2P
I2P