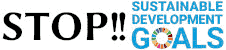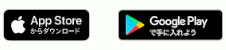Monero
Monero
【セキュリティ】Wireguardを使って安全に自宅のネットワークをアクセスする方法
トップページに戻るまた会社員になったから、あんま自宅にいない状況となりました。
セキュリティのため、私のサーバーは:80と:443以外自宅だけからアクセス出来る様に設定しました。
でも、会社にいながらアクセス出来たら良いなぁと思いましたので、今回はWireguardで安全に自宅のネットワークをアクセスする方法を教えると思います。
ここの記事で:
- VPSはOpenBSD
- ゲートウェイはDevuan
- ノートパソコンとゲームパソコンはArtix Linux
記事の場合、「ゲートウェイ」は自宅のネットワーク内のサーバーで、VPSはネットワーク外のサーバーと意味です。
ソフトのインストールコマンド以外全部のコマンドは全部のLinuxディストリビューション及びBSD OSで同じです。
うまく出来たら、ノートパソコン→VPS→ゲートウェイ→ゲームパソコンのログインは可能となります。
ここの場合、Artix→OpenBSD→Devuan→Artixですね。
ノート→VPS→ゲーム(Artix→OpenBSD→Artix)も可能ですが、自宅ネットワークで複数パソコンやサーバー(あたしは10台ぐらい)があれば、1台のゲートウェイがあった方が良いです。
そうしてセキュリティの為、SSHとWireguardしか何も実行されていないサーバーの方が安全ですね。
VPS
OpenBSDを使ってVPSなら、ConoHa又はVultrを勧めます。
ConoHaのOpenBSDイメージは古いバージョンですので、まずは最新バージョンまで「pkg_add -ui」及び「sysupgrade」コマンドを実行する事が必要です。
どっちでもで、一番安いVPSは十分です。
買い物
まずは専用サーバーを買ってみよっか!
あれば、Lenovo ThinkCentre又はNECのジャンク品は一番勧めますが、結局何でも良いです。
東京に近く住んだら、秋葉原のジャンク通りで2000~4000円で買えます。
あとはSSDを買うのは必要ですが、小さいSSDは大丈夫です。
ACケーブル及びイーサネットケーブルも必要です、なければキーボードとモニタも必要ですが、すでに持ってるやつを使いましょう。
まとめて5千円でサーバーの購入が可能です。
ゲートウェイでDevuanのインストール
いつでも通りDevuanをインストールしましょう。
でもサーバーですので、XFCEじゃなくて、ベースインストーラーを使って下さい。
SSHのセキュリティ対策
インストールする後、セキュリティ対策の為、下記のステップは必要です。
VPSとゲートウェイの側
普通ユーザー作って下さい。
注意:Devuanの場合、wheelじゃなくて、sudoです。
useradd -m (ユーザー名)
passwd (ユーザー名)
usermod -G wheel (ユーザー名)
su -l (ユーザー名)
mkdir ~/.ssh
touch ~/.ssh/authorized_keys
すべての側
初めての場合、SSHキーを作成して下さい。
ssh-keygen -t ed25519
そのままEnterキーを押して下さい。
パスワードを入らないで下さい。
cat ~/.ssh/id_ed25519.pub
出力をコピーして、
- Artixのノートパソコンの内容はOpenBSDのVPSの「~/.ssh/authorized_keys」に貼って
- OpenBSDのVPSの内容はDevuanのゲートウェイのものに貼って
- Devuanのゲートウェイの内容はArtixのゲームパソコンのものに貼って
「/etc/ssh/sshd_config」ファイルを編集して下さい。
...
PermitRootLogin no
...
PasswordAuthentication no
...
SSHサービスの再起動。
| Devuan | Artix (runitの場合) | OpenBSD |
|---|---|---|
| service ssh restart | sv restart sshd | rcctl restart sshd |
まだVPS→ゲートウェイのログインは不可能ですが、そろそろ可能となります。
Wireguardの設置
VPS側
じゃ、始めましょう!
まずはパッケージをインストールしましょう。
doas pkg_add wireguard-tools
rootになって、Wireguardのコンフィグを作成しましょう。
doas su
mkdir /etc/wireguard
chmod 700 /etc/wireguard
cd /etc/wireguard
wg genkey | tee private.key | wg pubkey > public.key
ゲートウェイ側
大体同じステップですね。
sudo apt install wireguard-tools
sudo su
mkdir /etc/wireguard
chmod 700 /etc/wireguard
cd /etc/wireguard
wg genkey | tee private.key | wg pubkey > public.key
vi /etc/wireguard/wg0.conf
[Interface]
PrivateKey = (ゲートウェイの「/etc/wireguard/private.key」の内容)
Address = 192.168.10.2/24
[Peer]
PublicKey = (VPSの「/etc/wireguard/public.key」の内容)
Endpoint = (VPSのIPアドレス):443
AllowedIPs = 0.0.0.0/0
VPS側
vi /etc/wireguard/wg0.conf
[Interface]
PrivateKey = (VPSの「/etc/wireguard/private.key」の内容)
ListenPort = 443
[Peer]
PublicKey = (ゲートウェイの「/etc/wireguard/public.key」の内容)
AllowedIPs = 0.0.0.0/0
PersistentKeepalive = 25
sysctl net.inet.ip.forwarding=1
vi /etc/sysctl.conf
net.inet.ip.forwarding=1
vi /etc/pf.conf
...
pass # establish keep-state
pass in on wg0
pass in inet proto udp from any to any port 443
pass out on egress inet from (wg0:network) nat-to (vio0:0)
...
pfctl -f /etc/pf.conf
vi /etc/hostname.wg0
inet 192.168.10.1 255.255.255.0 NONE
up
!/usr/local/bin/wg setconf wg0 /etc/wireguard/wg0.conf
sh /etc/netstart wg0
ゲートウェイ側
wg-quick up wg0
確認しましょう
お疲れ様でした!!
じゃ、ノートパソコンは違うネットワーク(例えば、スマホのWiFiホットスポット又はスタバの無料WiFi)に接続して、ノートパソコンからVPSにログインして下さい。
VPSからゲートウェイにログインして下さい。
ゲートウェイからネットワーク以内のゲームパソコンにログインして下さい。
VPS→ゲートウェイにログインするには、IPアドレスは「192.168.10.2」となります。
今から世界中でどこでもから自宅のゲームパソコンをアクセス出来ます!!
以上
匿名自営業076の設立者
ページの Gitリポジトリ
Gitリポジトリ
 Atomで登録
Atomで登録 GNU Socialでフォロー
GNU Socialでフォロー Mitraでフォロー
Mitraでフォロー PeerTubeで登録
PeerTubeで登録 一般ネット
一般ネット Tilde
Tilde Tor
Tor I2P
I2P